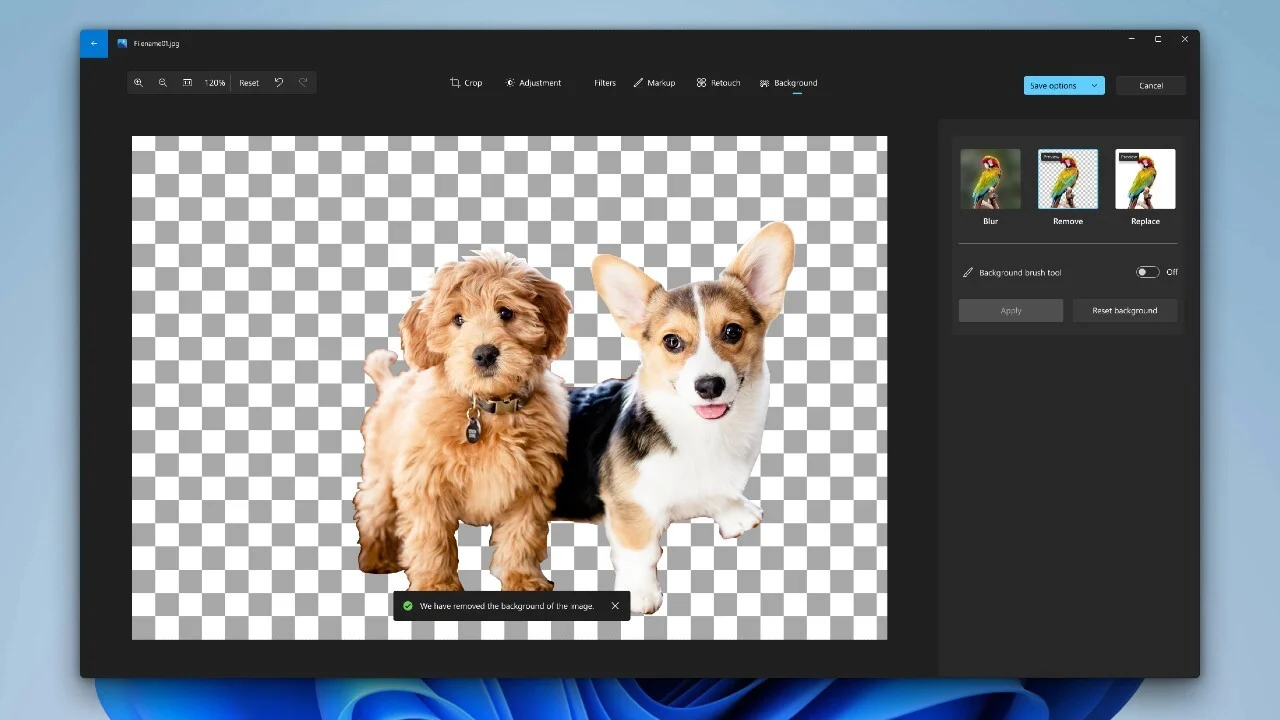 正在寻找 Photoshop 的免费替代品?微软的照片应用程序提供了一些有用的编辑工具,包括面向 Windows 11 用户的人工智能功能。
正在寻找 Photoshop 的免费替代品?微软的照片应用程序提供了一些有用的编辑工具,包括面向 Windows 11 用户的人工智能功能。
使用 Microsoft 照片应用程序,您可以查看和整理 Windows PC 上的所有图片。但该应用程序还附带照片编辑工具,可帮助您修复和微调照片。您可以裁剪图像、调整亮度和其他元素、应用滤镜以及消除瑕疵。借助 AI 的强大功能,您还可以在 Windows 11 中模糊、删除或替换背景。具体工作原理如下。
如何获取最新功能
微软在 2023 年 9 月发布的 Windows 11 版本 23H2 中为照片应用添加了人工智能驱动的背景选项。要确保您运行的是最新版本的操作系统,请转到设置 > Windows 更新 > 检查更新。允许安装任何可用的更新。
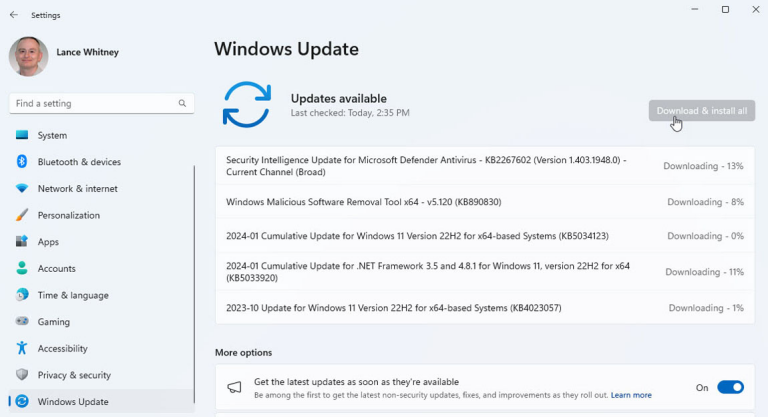
接下来,你应该在 Windows 中运行最新版本的照片应用。打开 Microsoft Store 应用程序,单击 “库 “图标,选择 “获取更新”,然后单击 “全部更新”。这将更新所有 Microsoft Store 应用程序,包括照片。
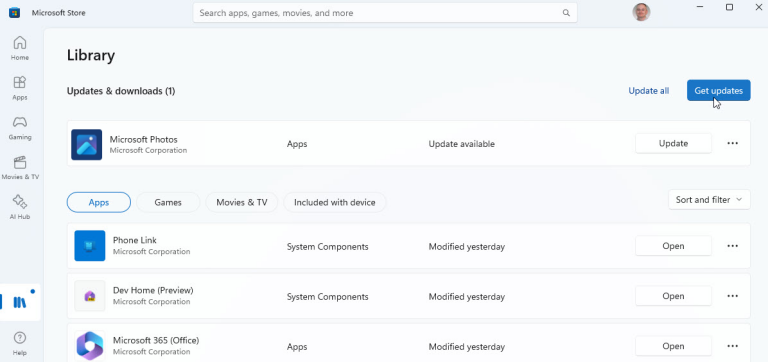
如何裁剪图像
打开照片 app 并浏览照片库。打开一张想要编辑的照片,然后点击窗口顶部工具栏中的编辑图片图标(看起来像一张照片)。默认情况下,应用会打开裁剪工具。
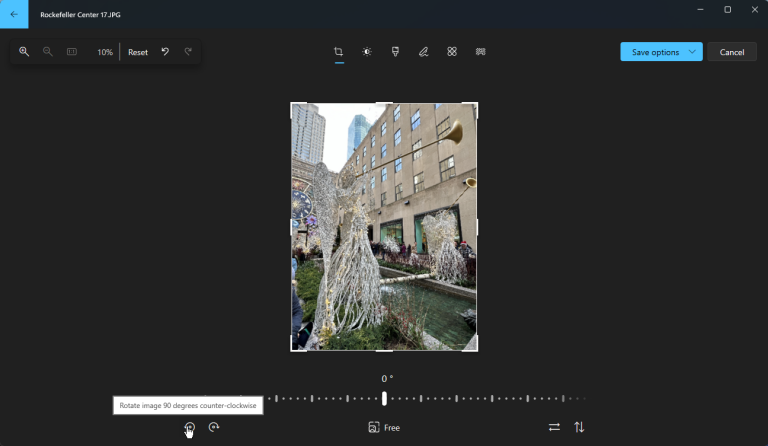
首先,假设照片的方向错误。在这种情况下,您可以将其向任一方向旋转 90 度。单击底部的第一个“旋转图像”图标可逆时针旋转图像。单击第二个旋转图像图标将其顺时针旋转。
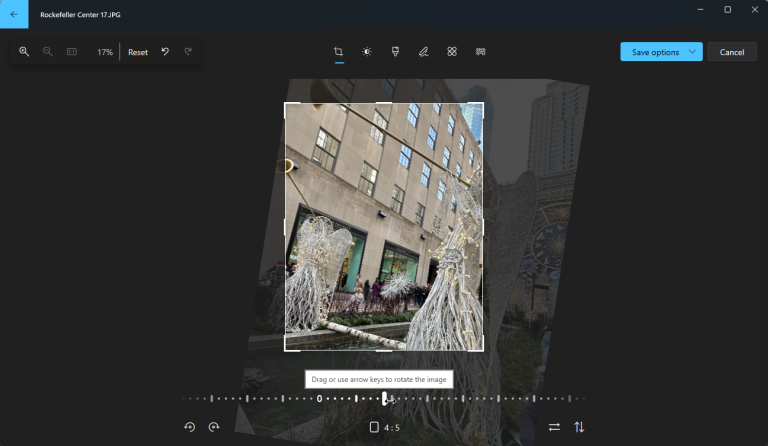
要水平翻转照片,请单击右侧带有两个水平箭头的图标。要垂直翻转照片,请单击带有两个垂直箭头的图标。你还可以旋转照片来调整角度。移动底部右侧或左侧标尺上的滑块即可旋转照片。
你可以改变照片的宽高比。点击底部的自由图标,显示所有可能的比例。点击一个比例,查看照片受到的影响。单击 “自由”,可通过拖动边角上的手柄手动调整比例。 更改纵横比。
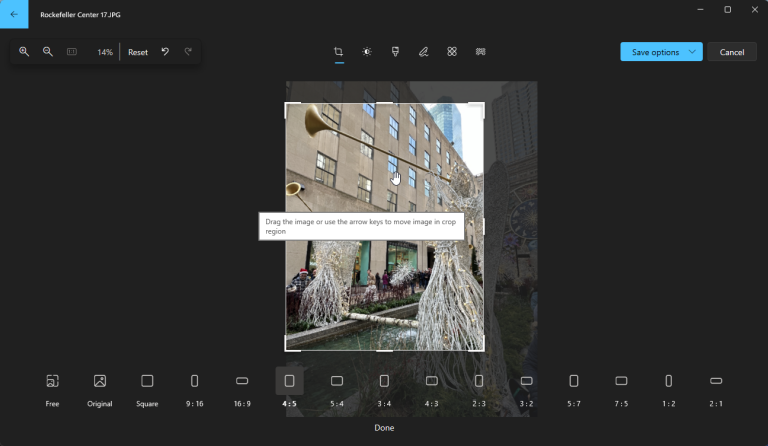
将照片设置为您喜欢的宽高比,或单击 “原始 “返回初始比例。设置宽高比后,可以通过向左、向右、向上或向下拖动来调整照片的取景。完成后,单击完成。
在进行其他调整后,您可能希望裁剪照片,以便将重点放在特定主题上,或删除您不希望包含在最终图像中的元素。要裁剪照片,拖动边角上的手柄即可。裁剪照片后,你可以在画布上拖动照片,使其包含你需要的元素。
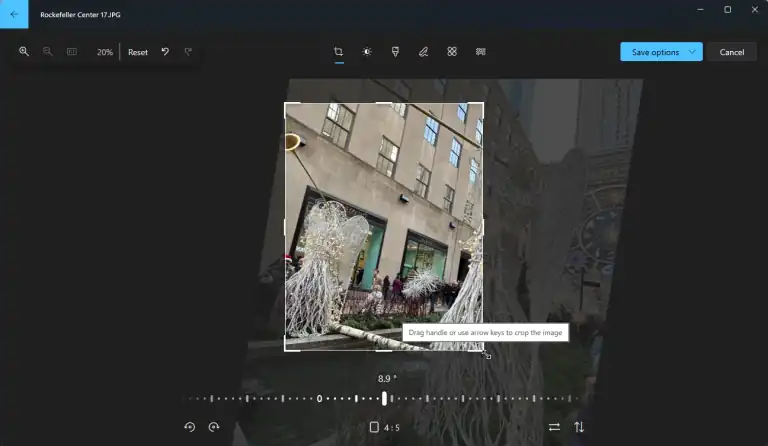
如何调整灯光和色彩
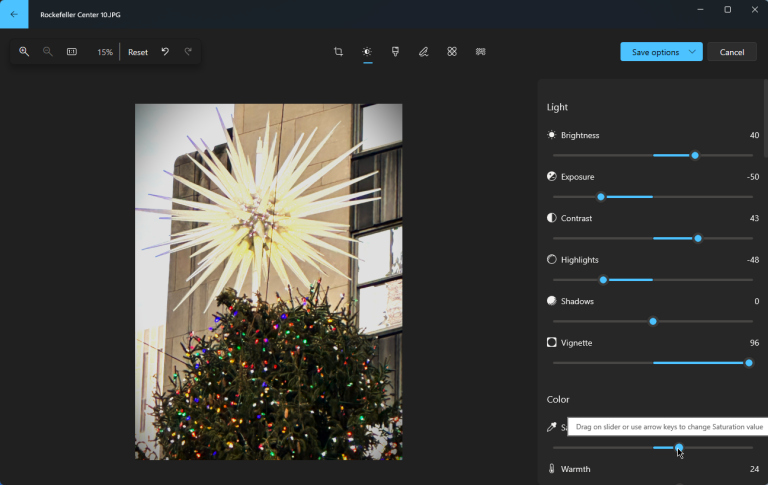
想要更改照片的灯光或颜色设置吗?单击“裁剪”图标旁边的“调整”图标(看起来像太阳)。移动“灯光”部分中要调整的任何因素的滑块 - 亮度、曝光、对比度、高光、阴影和晕影。在“颜色”下,移动滑块以调整饱和度、暖度和色调。
如何添加滤镜
接下来,您可以通过应用特定滤镜自动增强照片效果。单击顶部工具栏上的滤镜图标(看起来像画笔)。单击特定滤镜,从 “冲孔”、”金色”、”辐射”、”暖色对比”、”平静”、”冷光”、”黑白”、”燃烧”、”胶片”、”复古 “等滤镜中进行选择。
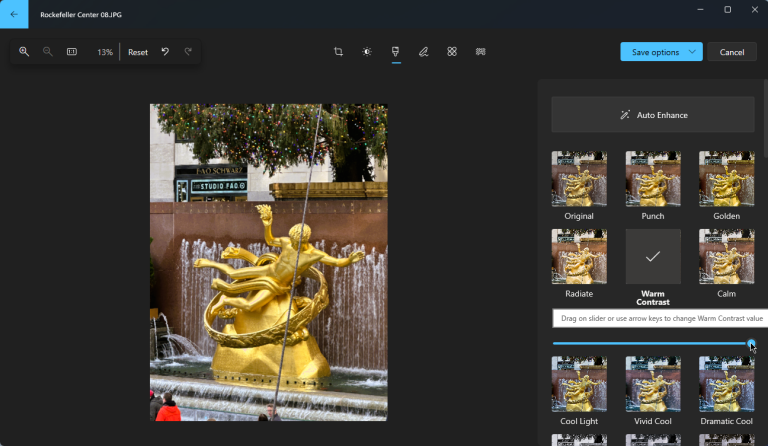
选择特定滤镜后,移动滑块来增减强度。或者,点击 “自动增强 “按钮,让应用使用合适的滤镜和强度自动增强照片。
如何标记图像
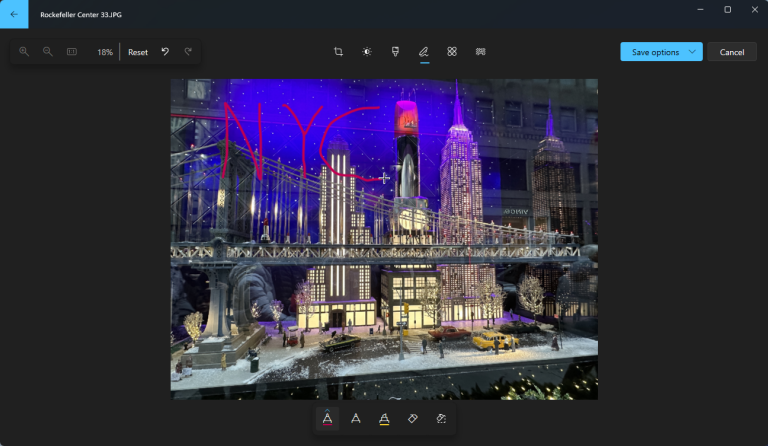
如果你想在照片上作画,点击应用顶部的标记图标(看起来像一支笔)。在底部的工具栏中,选择钢笔工具或荧光笔,在照片上随意涂画。如果你画错了,可以选择橡皮擦工具,然后在要删除的标记上涂画。要清除所有标记,请单击 “清除所有标记 “图标。
如何修饰照片
有没有发现过照片中的瑕疵,想把它擦掉或混入背景中?单击顶部工具栏上的润饰图标(看起来像一个 X),即可消除照片中的瑕疵。它还可以用来去除某人脸上的皱纹或斑点。
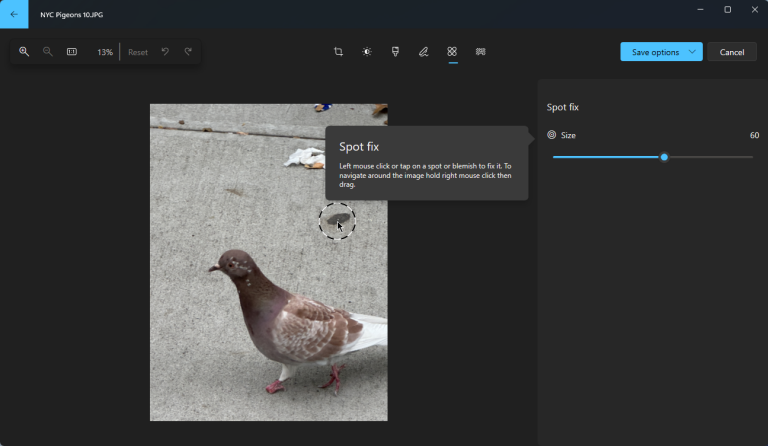
在 “斑点修复 “下,向右或向左移动滑块,更改要删除的斑点的大小。屏幕上会出现一个浮动圆圈。将圆拖动到要修复的区域,然后单击。等待几秒钟,斑点就会慢慢消失。
如何编辑图像的背景
有时,您想改变照片中的背景。也许您想模糊背景以更好地突出前景中的人物,或者完全移除背景并用特定的颜色取而代之。如果您使用的是 Windows 11 中的照片应用,您可以借助微软内置的人工智能功能来实现这一愿望。
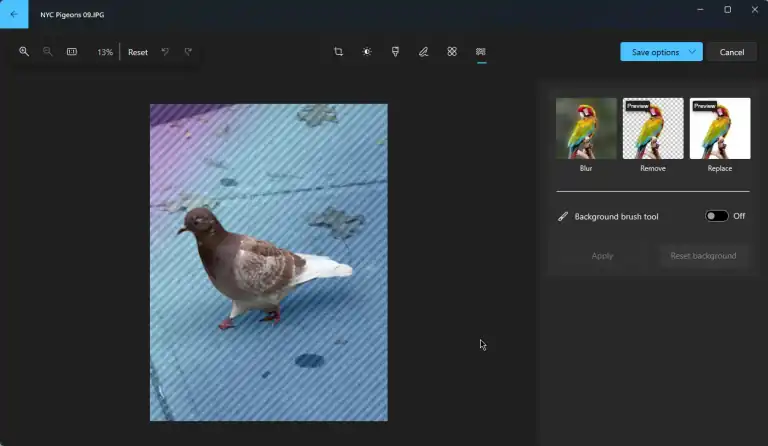
要试试看,请点击顶部的 “背景 “图标(看起来像一个人)。你会得到三个基本选择–模糊、移除或替换。单击 “模糊 “按钮,背景就会变得不那么清晰。然后你可以移动模糊强度滑块来增加或减少背景的模糊程度。完成后,单击 “应用”。
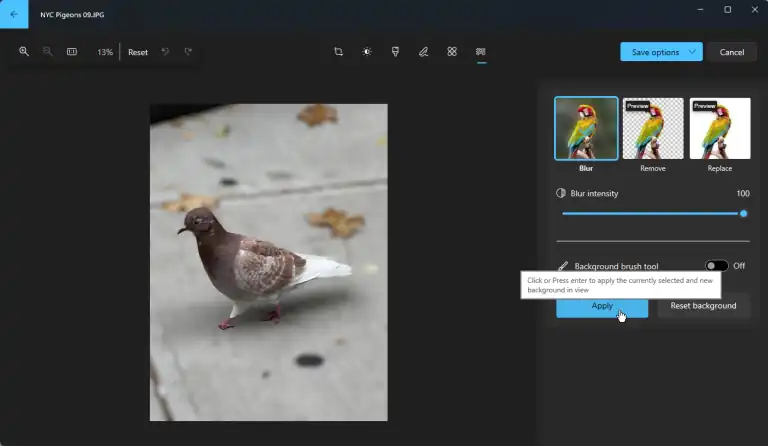
要将模糊限制或扩展到特定区域,请打开背景画笔工具开关。单击 “减去”,然后用鼠标涂抹希望保持焦点的区域。单击 “添加”,然后绘制您希望模糊的前景区域。单击 “应用 “查看效果。
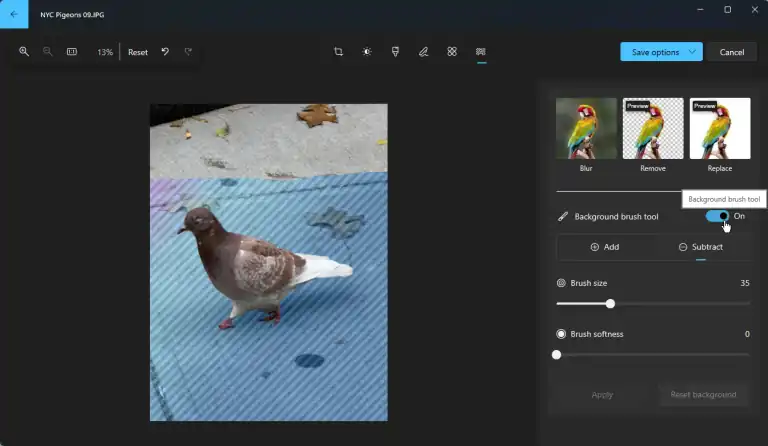
如果您想在主体后面添加新背景,请单击 “移除 “按钮。这会自动擦除图像的背景,只留下照片的主体。您还可以启用背景画笔工具,以便更好地控制删除照片的哪些区域,保留哪些区域。单击应用完成编辑。
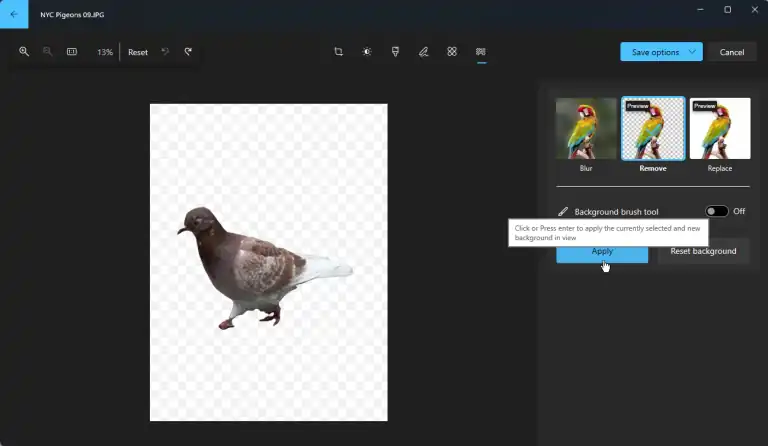
单击 “替换 “按钮,会出现一个调色板。在调色板上选择一种颜色,背景就会变成这种颜色。你还可以进一步调整颜色的色调,甚至输入十六进制代码或 RGB 值来获得特定的颜色。完成后,单击 “应用”。
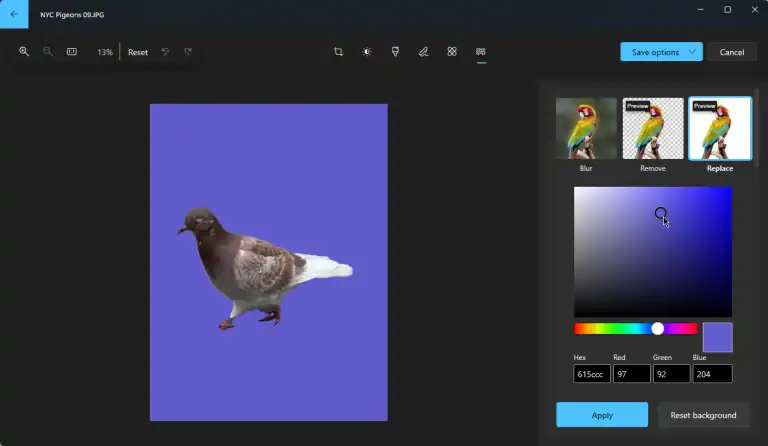
如何撤销更改
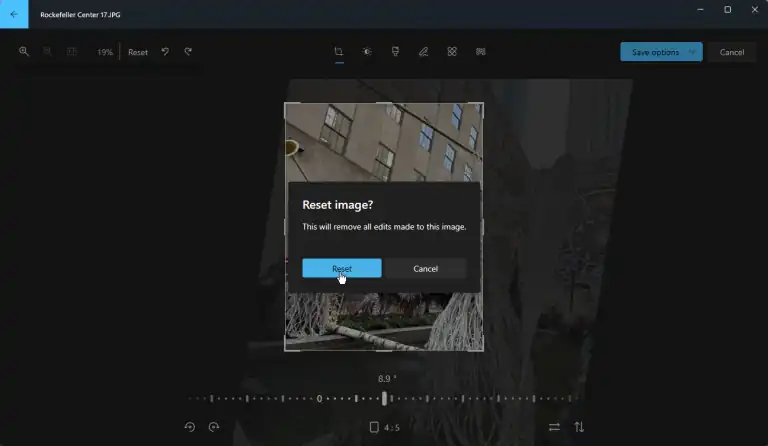
在任何时候,您都可以撤销所做的任何更改。单击工具栏上的 “撤消 “图标,即可撤消上一个操作。您可以继续点击该图标来撤销之前的每个操作。单击 “重做 “按钮可重做最后一次操作。如果想撤销对图像所做的所有更改,可单击重置将图像改回原样。再次单击重置进行确认。
保存照片
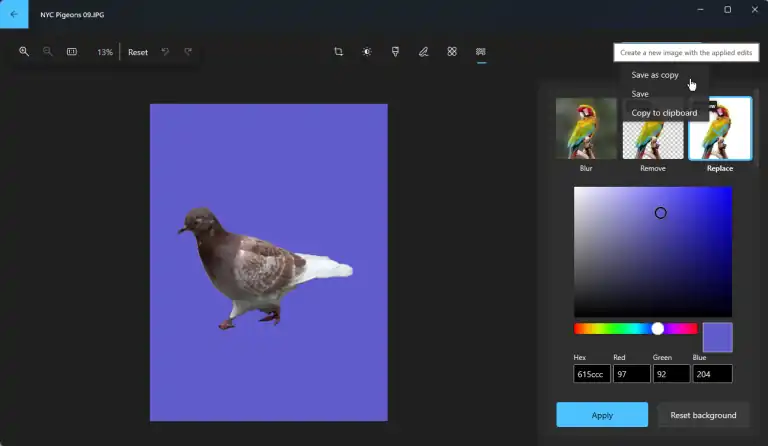
编辑完照片后,如果想保留更改,请单击顶部的 “保存选项 “按钮。这里有三个选项。’另存为副本‘会保存照片的副本,同时保留原版。保存会用新版本覆盖原始版本。复制到剪贴板可以将图片粘贴到不同的应用或文件中。
Welcome to our website