主要提示:
Windows 喜欢抛出神秘的错误代码,其可能的原因有无数种,解决办法至少也有无数种。错误代码 0x80004005 也不例外,不过它确实有一些常见的原因。以下是您可以尝试在 Windows 10 或 Windows 11 上修复它的一些方法。
什么原因导致错误代码 0x80004005?
一般来说,当 Windows 无法访问文件或文件夹时,就会出现错误代码 0x80004005。它通常显示为 “错误 0x80004005: 不明错误”。 以下是潜在原因的不完全列表:
1️⃣:你的 Windows 用户账户没有文件或文件夹的所有权或正确的访问权限。
2️⃣:您尝试使用不支持加密压缩文件(如 ZIP 文件)的程序解压缩或打开此类文件。
3️⃣:您的杀毒软件阻止了对文件的访问
4️⃣:网络配置设置错误或服务未运行,导致无法连接网络上的其他计算机或网络附加存储设备 (NAS)
5️⃣:文件损坏导致 Windows Update 崩溃
尽管错误代码 0x80004005 比大多数 Windows 错误信息更具体,但仍有大量潜在原因和大量潜在修复方法。
避免归档文件错误
存档文件可以让你做各种各样的事情,尽管并非所有存档文件都支持相同的功能。你可以压缩文件、捆绑多个文件、加密文件或在多个归档文件中分割大文件。
文件资源管理器可以自行打开、创建和解压缩 ZIP 文件,但也仅此而已。它无法处理大多数其他存档文件格式,如 RAR、7Z 或 Tarball。此外,大多数压缩文件都支持加密等功能,通过密码锁定文件访问权限。文件资源管理器不支持归档文件格式提供的任何高级功能。你会收到 “错误 0x80004005: 如果尝试使用文件资源管理器解压缩加密的 ZIP 文件,会出现 “错误 0x80004005:未指定的错误”。
解决方法很简单: 使用支持加密文件的其他程序。
有大量程序可用于管理压缩文件。其中一些,如 7-Zip 和 PeaZip 是完全免费的。这两款软件都是很好的选择,用哪个都不会错。
WinZip 和 WinRAR 是另外两个突出的选择,但从技术上讲都不是免费的。WinZip 提供 30 天的免费试用期,之后如果想继续使用,就需要购买。WinRAR 也提供试用期,但在试用期结束后,它会继续让你无限期地使用它。
排除 Windows 更新故障
错误 0x80004005 也可能在您尝试运行 Windows 更新时出现。通常情况下,它会在 Windows 更新因断电或网络中断等原因中断后出现。
首先要尝试 Windows 更新的内置故障排除程序。故障排除程序可能会自动解决导致错误的问题。
如果失败,您可以尝试手动删除所有更新文件并重新启动更新服务 - 如果错误是由于下载损坏造成的,那么应该可以解决问题。
修复网络相关原因
错误代码 0x80004005 最常出现在用户尝试连接网络附加存储(NAS)时,但在其他情况下也会发生。该错误并不具体,无法明确指出问题所在,但有几个可能的罪魁祸首。如果你正在运行两台 Windows PC,并试图通过局域网进行连接,那么你应该检查两台电脑上的所有这些设置。
检查服务器信息块 (SMB) 设置
SMB 是一种协议,可让同一网络中的计算机像客户端和服务器一样进行通信和运行。它最常用于实现计算机与打印机或计算机与 NAS 之间的通信,但也可用于其他用途。 目前使用的 SMB 有几个版本。SMB 第一版(或称 SMBv1)是最古老的标准,出于安全原因,现在已经很少使用。SMBv2 和 SMBv3 仍在普遍使用。
如果错误与 SMB 问题有关,有几种可能性:
1️⃣:SMB 服务未运行
2️⃣:AllowInsecureGuestAuth 已禁用,而您使用的 NAS 需要它
3️⃣:您尝试使用的设备或服务需要 SMBv1
首先检查 SMB 服务的状态。打开命令提示符、PowerShell 或 Windows 终端,然后运行以下命令:
sc.exe qc lanmanworkstation
你会得到与下面非常相似的输出结果:
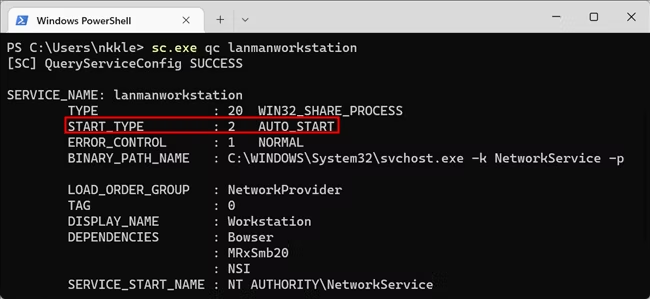
如果 “START_TYPE “未设置为 AUTO_START,则需要启用它。在与上一条命令相同的窗口中运行接下来的两条命令。
sc.exe config lanmanworkstation depend= bowser/mrxsmb10/mrxsmb20/nsi
sc.exe config mrxsmb20 start= auto
如果一切顺利,您将看到 [SC] ChangeServiceConfig SUCCESS。
如果还不行,下一步就是尝试允许不安全的访客登录。Windows 默认阻止访客登录到使用 SMB2 的网络设备。你可能需要禁用该设置–从安全角度看,这并不理想,但这在消费类设备中相当普遍。
启动注册表编辑器(RegEdit),然后使用左侧菜单导航到 HKLM\SYSTEM\CurrentControlSet\Services\LanmanWorkstation\Parameters ,或者直接将路径粘贴到地址栏。
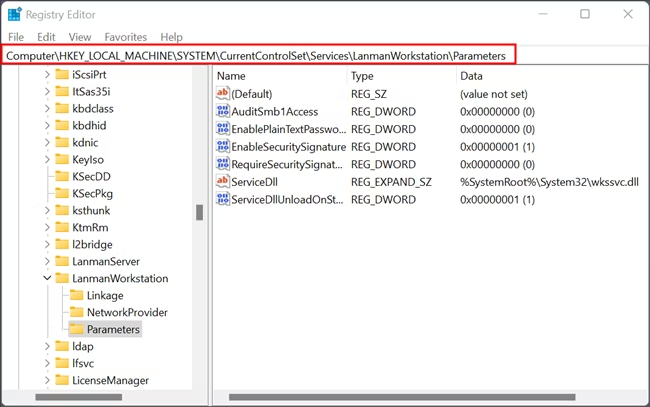
您要找的 DWORD 名为 AllowInsecureGuestAuth,如果没有,您需要创建它。
右键单击空白处,鼠标移至 “新建”,然后单击 “DWORD (32 位) 值”。将其命名为 “AllowInsecureGuestAuth”,并将值设置为 1。
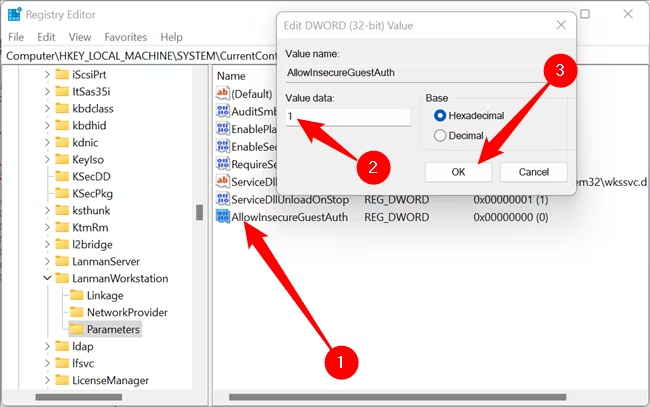
将值设为 1 后,尝试执行最初出现错误 0x80004005 的操作。
还有一种可能与 SMB 有关。
您尝试连接的网络设备可能要求您使用 SMBv1,即该标准的最旧版本。Windows 10 和 Windows 11 默认禁用了这一功能,但仍有可能启用它。
点击 “开始” 按钮,在搜索框中输入 “Windows 功能”,然后点击 Enter 或点击 “打开”。Windows 功能窗口尚未迁移到 “设置 “应用中,因此如果要导航到该窗口,请前往 控制面板 > 程序 > 打开或关闭 Windows 功能。
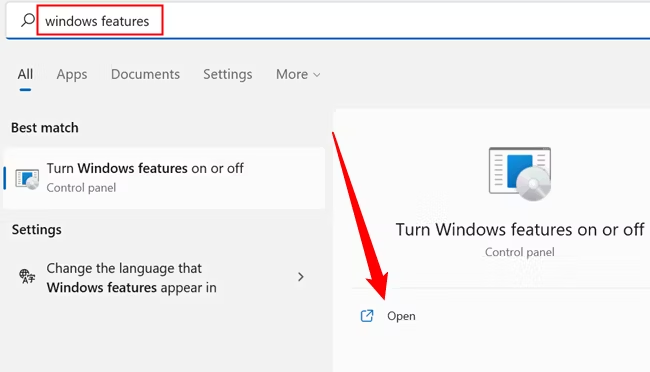
向下滚动,直到看到 “SMB 1.0/CIFS 文件共享支持”。单击小加号按钮,然后勾选 “SMB 1.0/CIFS 客户端”、”SMB 1.0/CIFS 服务器”,并取消勾选 “SMB 1.0/CIFS 自动删除”。然后点击 “确定”。
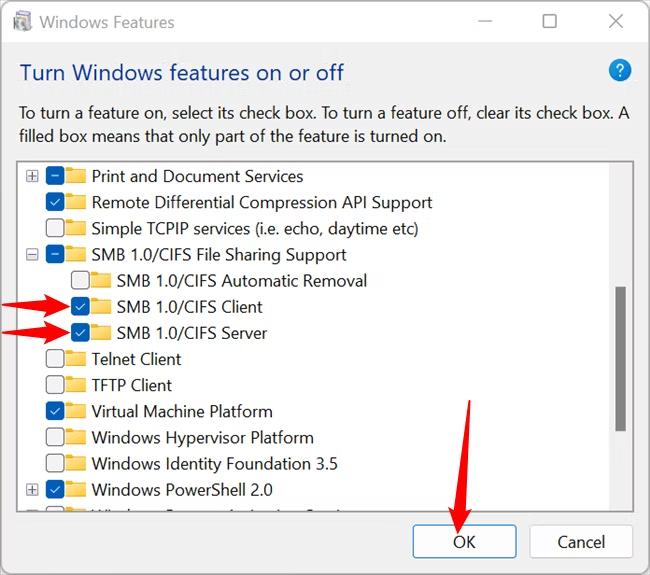
Windows 会自动下载文件,并提示您重新启动计算机。检查并查看是否成功,如果没有,也不用担心。您还可以尝试更多方法。只要记住在继续之前再次禁用 SMB 1.0/CIFS。除非有需要,否则打开它是没有意义的,而且它是一个潜在的安全漏洞。
网络发现和共享设置
网络设备–如网络附加存储设备(NAS)或更糟糕的网络打印机–通常都非常棘手。网络发现或共享设置往往是故障所在。以下是你需要排除这些设置作为问题根源的方法。
打开网络设置。点击 “开始 “按钮,在搜索栏中输入 “高级共享选项”,然后点击 “打开 “或回车。你也可以从控制面板导航到那里,转到 控制面板 > 网络和 Internet > 网络和共享中心 > 高级共享设置。
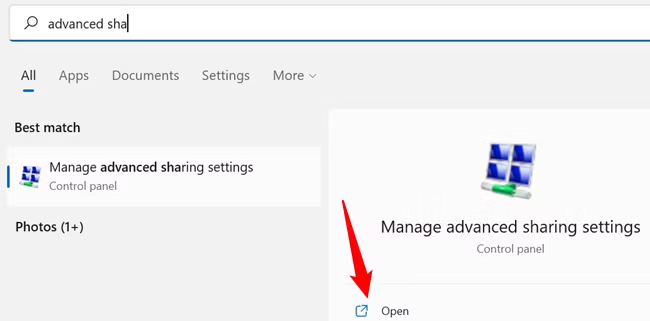
您可以根据所连接的网络类型自定义共享设置,一般来说,您的家庭网络应设置为专用网络。如果不是,Windows 10 和 Windows 11 只需点击几下,即可将网络从公共网络更改为专用网络。
点击右侧的 “专用 “或小楔形(看起来像向上的箭头),打开标有 “专用 “的部分。在 “打开网络发现”、”打开网络设备自动设置 “和 “打开文件和打印机共享 “旁边的气泡或气泡上打勾。
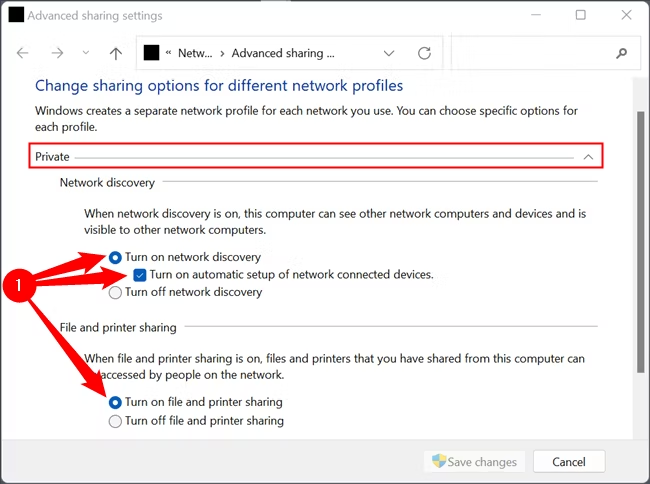
然后,向下移动到 “所有网络 “部分。
注意⚠️:如果在启用这些设置的情况下连接到公共网络,其中一些设置可能会带来安全或隐私漏洞。如果你使用的是两台台式机,而且不会从家里搬走,那就没有问题。如果你使用的是笔记本电脑或其他便携式设备,最好在连接公共 Wi-Fi 网络前禁用它们。
你需要点击三个设置: “打开共享,以便任何有网络访问权限的人都能读写公共文件夹中的文件”、”为使用 40 或 56 位加密的设备启用文件共享 “和 “关闭受密码保护的共享”。
注:如果两台电脑都是 Windows 设备,您应该在两台电脑上都试一下,但这些设置在服务器上比在试图连接的客户端上更重要。
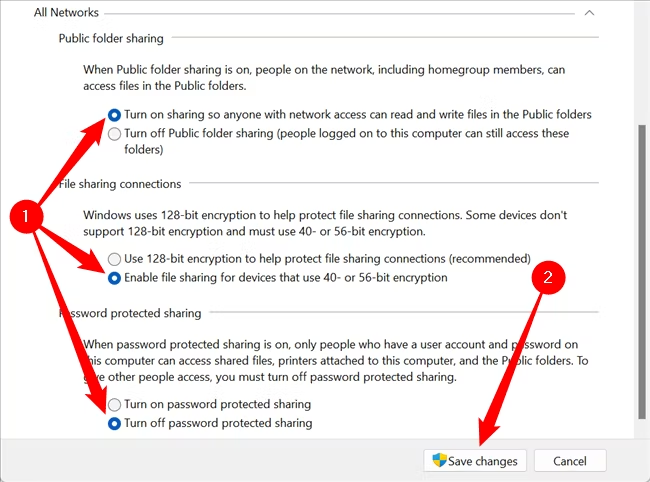
单击 “保存更改”,然后重新启动计算机。如果还不行,那就说明有其他问题–可能与允许局域网设备间连接的底层服务有关。
基本服务
SMB 只是众多软件组件中的一个,它能让你的电脑与局域网中的其他设备进行对话。Windows 有一些服务是网络共享工作所必需的:
1️⃣:DNS 客户端
2️⃣:DHCP 客户端
3️⃣:功能发现提供程序主机 (fdPHost)
4️⃣:功能发现资源发布 (fdResPub)
5️⃣:简单服务发现协议(SSDP)
6️⃣:UPnP 设备主机
DNS Client 和 DHCP Client 应该都会自动启动,而且可能运行正常。它们是计算机访问互联网所必需的;如果它们无法启动,你绝对会注意到,因为你的浏览器(和大多数其他应用程序)将无法工作。
其他设备共同为电脑提供了查看网络上其他设备并与之交互的能力。打开 “服务 “应用程序,查看它们的状态。有两种快速方法。你可以在 “开始 “菜单搜索栏中输入 “服务”,然后点击 “打开 “或回车。或者,你也可以点击 Windows+R,在运行框中输入 “services.msc”,然后点击 Enter。
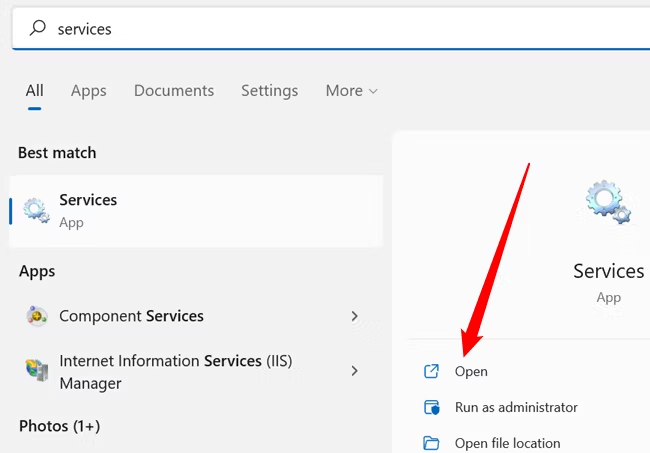
默认情况下,服务列表是按字母顺序排序的,如果您的服务没有按字母顺序排序,只需点击顶部的 “名称 “栏即可。向下滚动列表,检查我们列出的所有服务是否都设置为 “手动 “或 “自动”。
⚠️:如果网络发现功能已打开,共享功能已启用,并且您一直在尝试连接局域网上的设备,那么即使服务设置为手动,它们也应该在运行。如果没有,就说明出了问题。如果你的服务没有运行,而它们可能应该运行,请将它们从 “手动 “启动更改为 “自动”。
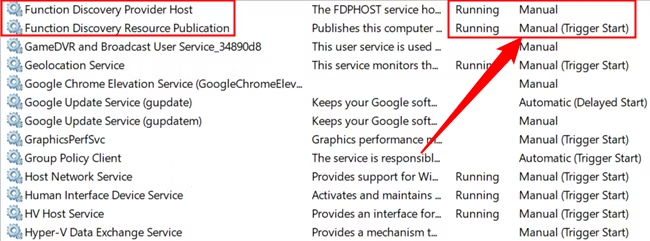
如果有任何服务设置为 “已禁用”,请右键单击该服务,然后单击 “属性”。
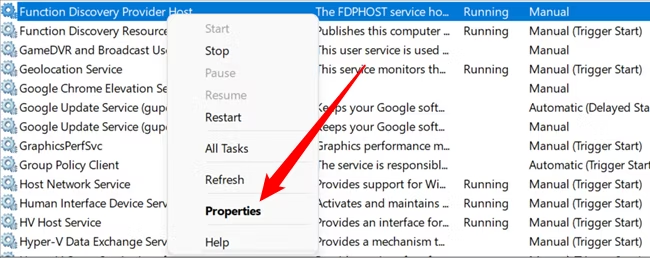
单击下拉菜单,选择 “自动 “或 “自动(延迟启动)”,然后单击 “应用 “和 “确定”。启动 Windows 时,服务将自动启动。
提示:如果你的电脑比较老,或者是低功耗的机器,你可能希望将其设置为延迟启动,这样在电脑尝试启动时就不会使 Windows 陷入困境。
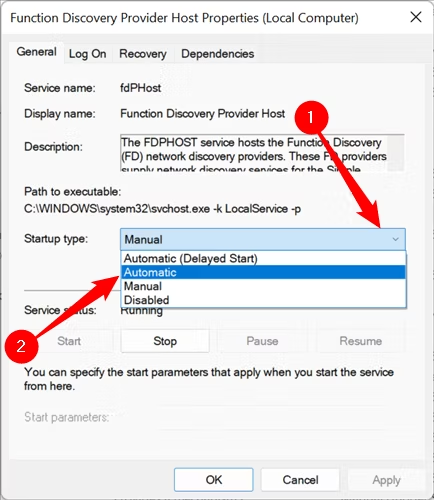
仔细检查所有列出的服务,重新启动计算机,然后再试一次。
NetBIOS
NetBIOS 是与通过局域网连接设备有关的另一个关键软件。如果它没有运行,就会导致错误 0x80004005。让我们仔细检查一下你的设置,确保不是这个问题。
点击 “开始 “按钮,在搜索栏中输入 “网络连接”,然后点击 Enter 或点击 “打开”。
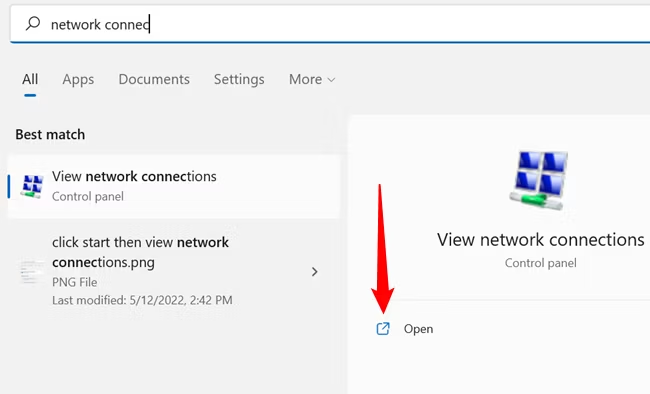
右键单击用于连接局域网的网络适配器,然后单击 “属性”。由于硬件配置不同,不同电脑上的适配器也会有所不同,但有线连接的名称中一般会有以太网,而 Wi-Fi 适配器的名称中则会有 Wi-Fi。
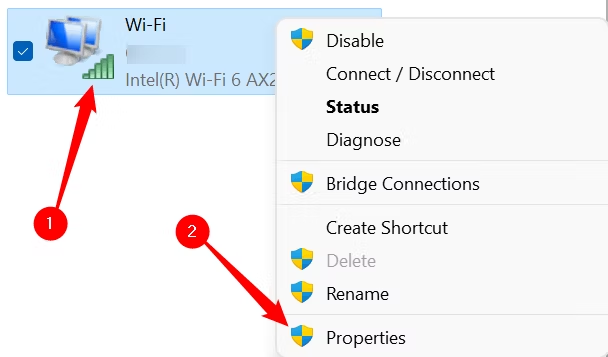
向下滚动,直到看到 “Internet 协议版本 4 (TCP/IPv4)”,选择它,然后单击 “属性”。
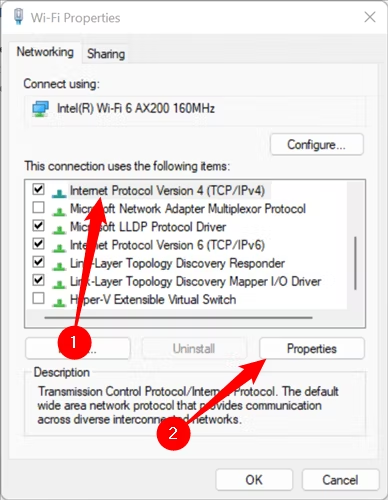
点击 “高级”。
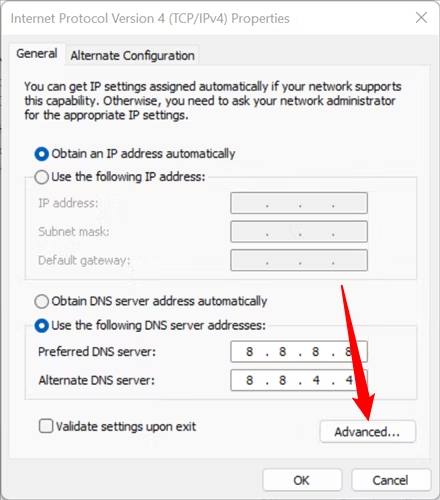
单击 “WINS “选项卡,然后查看窗口底部。默认 “设置应该有效。如果 NetBIOS 设置为 “禁用”,请启用默认设置。但是,如果选择了 “默认”,但仍出现错误,请尝试将设置更改为 “已启用”。单击 “通过 TCP/IP 启用 NetBIOS “旁边的空格,然后单击 “确定”。
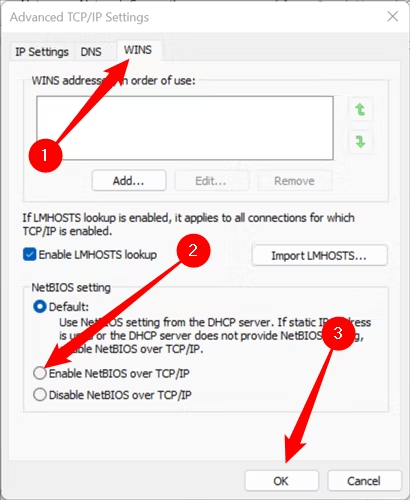
点击 “确定 “关闭之前打开的所有其他窗口,然后看看错误是否仍然出现。
禁用 IPv6
互联网协议版本 6(或称 IPv6)是未来的趋势,正在慢慢成为一种标准。然而,采用新标准并不是一个快速或简化的过程。确保对 IPv4 设备的传统支持偶尔会出现故障。
出现 “错误: 0x80004005.” 解决方法当然很简单: 关闭它。大多数情况下并不需要这样做。
Windows 10 上的窗口看起来有些不同,但过程基本相同。
提示:打开 “设置 “应用程序,然后导航至 “网络和互联网”>”(您的网络名称)”>”硬件属性”,然后单击 DNS 设置区域中的 “编辑”。
如果同时使用 WLAN 和以太网连接局域网,请确保同时禁用这两种网络的 IPv6。
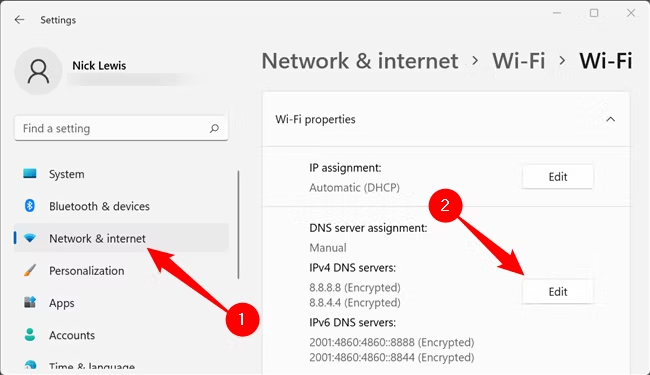
向下滚动到 IPv6,然后将开关单击到关闭位置。
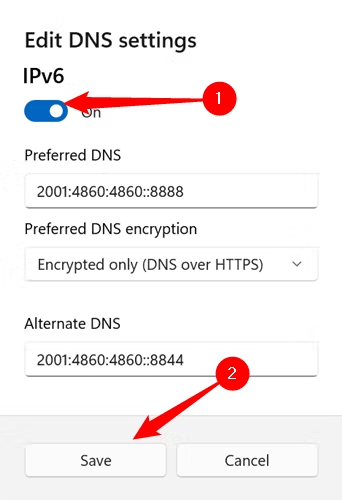
再次重启电脑,看看是否仍然出现错误。
修复本地文件错误
错误代码 0x80004005 并不局限于网络设备,有时当你试图访问或操作本地文件或文件夹时,Windows PC 上也会出现这种情况。幸运的是,这种情况下的原因列表如下。
权限或所有权问题
如果你在处理本地文件时遇到 0x80004005 错误,那么问题可能出在权限或所有权上。
首先,检查你的用户账户是否拥有给你带来麻烦的文件或文件夹的所有权。如果没有,首先应尝试获取文件或文件夹的所有权。
获得文件所有权后,下一件事就是手动调整权限。右键单击文件或文件夹,然后单击 “属性”。
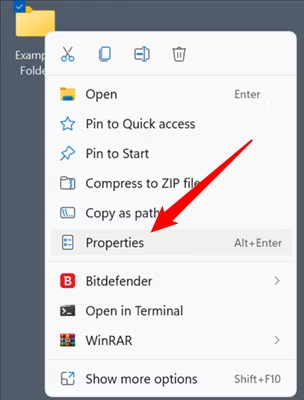
前往 “安全 “选项卡,选择 “用户 “组,然后查看下面列出的权限。应勾选 “完全控制”。如果没有,请单击 “编辑”。
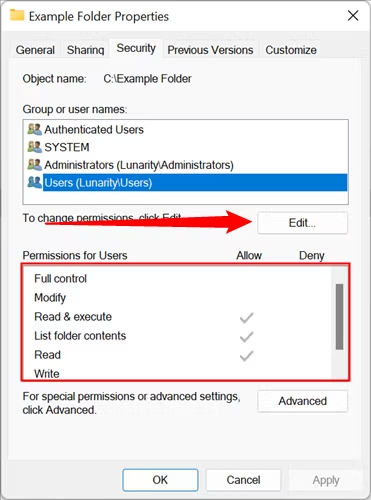
在列表中勾选 “完全控制”,所有其他选项也会自动启用。然后点击 “应用 “和 “确定”。
如果电脑上只有一个用户账户,你的用户账户可能同时属于用户组和管理员组。在 “属性 “窗口中检查这两个用户账户的权限–管理员组中的任何用户账户都应该拥有 “完全控制 “权限,但确定一下也无妨。
确认拥有所有权和完全控制权后,检查是否仍出现错误。
总结
本文是在 Windows 10 电脑之间无法访问局域网电脑,无法链接共享的打印机,提示:Windows 无法访问局域网电脑,出现错误代码 0x80004005,找不到网络路径。为了解决这个问题,搜索了中文互联网上的内容,怎奈垃圾内容太多,最终参考了这篇博文How to Fix Error Code 0x80004005 on Windows 10 and Windows 11。通过新建 DWORD 名为 AllowInsecureGuestAuth 的注册表,解决了无法连接局域网电脑的问题。
Welcome to our website