WooCommerce 的产品描述页面也可以使用古腾堡编辑器 Gutenberg Block Editor。糟糕的是,不是作为默认或者选项,而是用一小段代码。在这里,我将向你展示两种使用代码的方法来启用古腾堡编辑器 Gutenberg Block Editor/WordPress Block Editor。
注意⚠️: 在操作前一定要先备份! 一个小小的错误也可能使你的网站崩溃。
代码
这是可以使 WooCommerce 产品页面使用古腾堡编辑器 Gutenberg Block Editor 的代码。
// Enable Gutenberg editor for WooCommerce
function j0e_activate_gutenberg_product( $can_edit, $post_type ) {
if ( $post_type == 'product' ) {
$can_edit = true;
}
return $can_edit;
}
add_filter( 'use_block_editor_for_post_type', 'j0e_activate_gutenberg_product', 10, 2 );
// enable taxonomy fields for woocommerce with gutenberg on
function j0e_enable_taxonomy_rest( $args ) {
$args['show_in_rest'] = true;
return $args;
}
add_filter( 'woocommerce_taxonomy_args_product_cat', 'j0e_enable_taxonomy_rest' );
add_filter( 'woocommerce_taxonomy_args_product_tag', 'j0e_enable_taxonomy_rest' );
脚本的要点: https://gist.github.com/gmmedia/b895225d3eefb42bdfc573836b776b86
插件 Plugin
对于大多数用户来说,使用插件是更好的方法。在 WordPress 管理员面板中,安装Code Snippets插件。
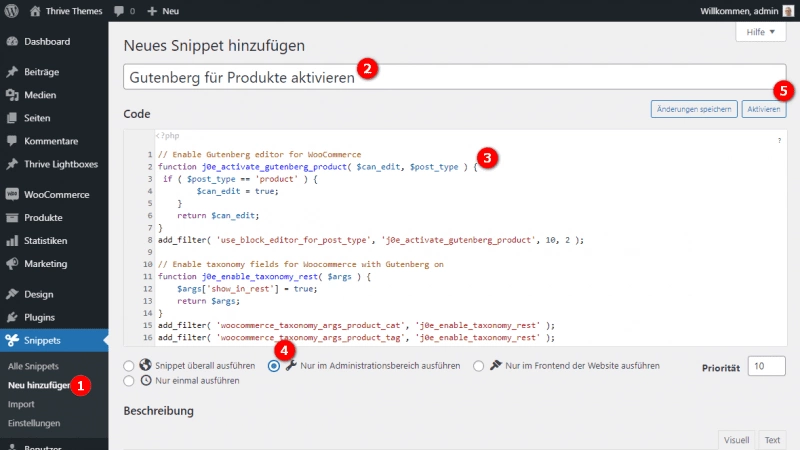 Gutenberg for WooCommerce – Insert code in Code Snippets plugin
Gutenberg for WooCommerce – Insert code in Code Snippets plugin
为 WooCommerce 产品编辑页面启用 Gutenberg 古腾堡编辑器的五个步骤
1:添加 new snippet。
2:为 snippet 添加一个名字。
3:在上边的代码区域粘贴代码
4:选中“Run in admin area only”选项
5:Save and activate
当然, 你也可以使用其他代替Code Snippets的插件,我使用的是Advanced Scripts:
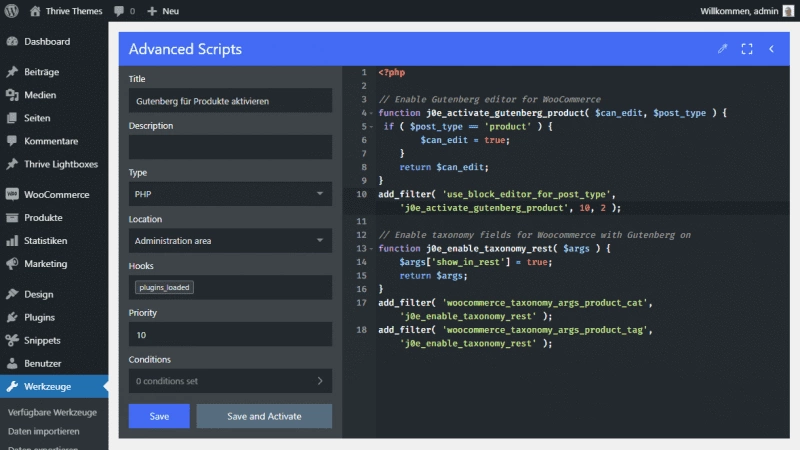 Advanced Scripts plugin
Advanced Scripts plugin
步骤是一样的,只是外观不同。安装后,您可以在 Tools > Advanced Scripts 下找到该工具。
推荐使用 WPCode Lite 插件添加代码
首先安装好 WPCode Lite 后,点击 + Add Snippet ➡️ + Add Custom Snippet
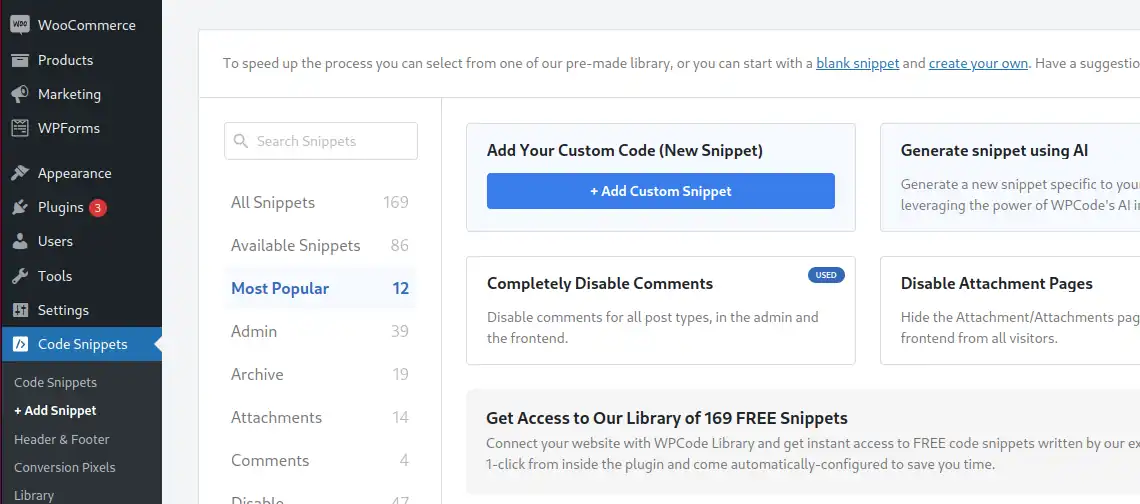
代码类型选择 PHP Snippet,粘贴代码,右上角确定是启用状态。
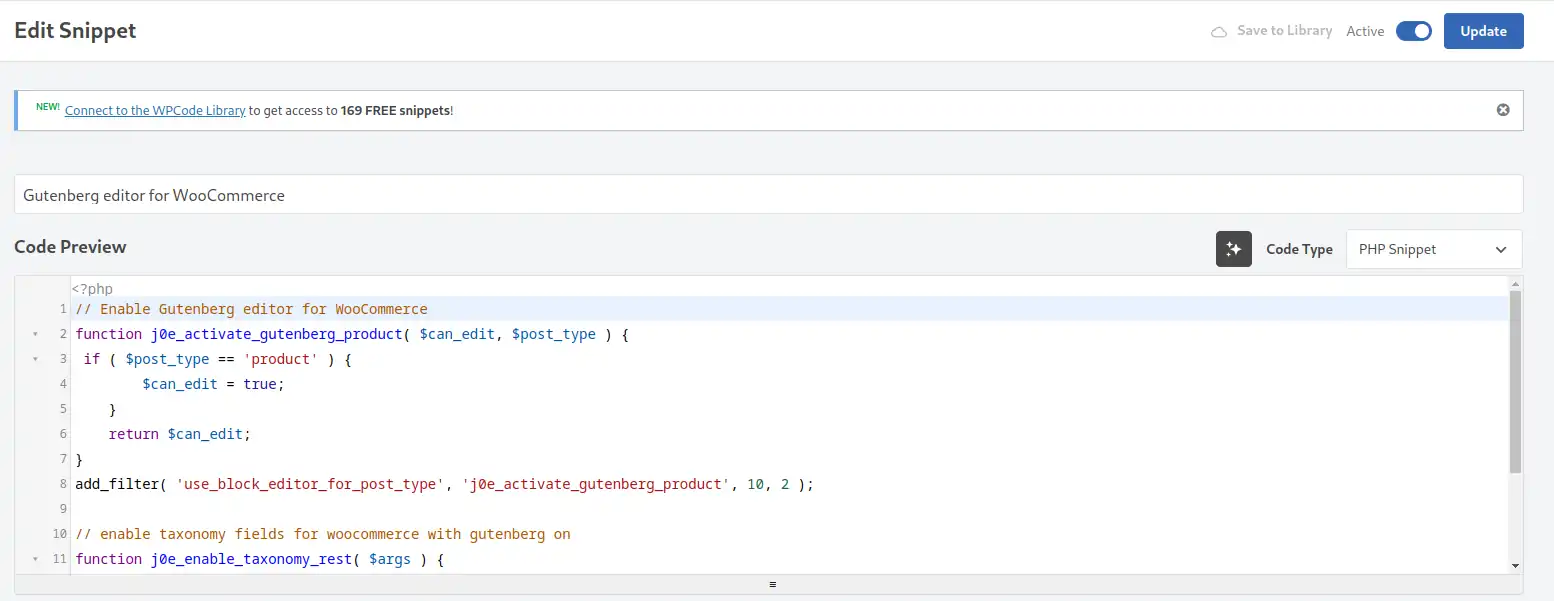
WPCode Lite 插件不仅可以添加自定义代码,也可以使用预置的代码:比如屏蔽 XML-RPC 增强安全性。
functions.php
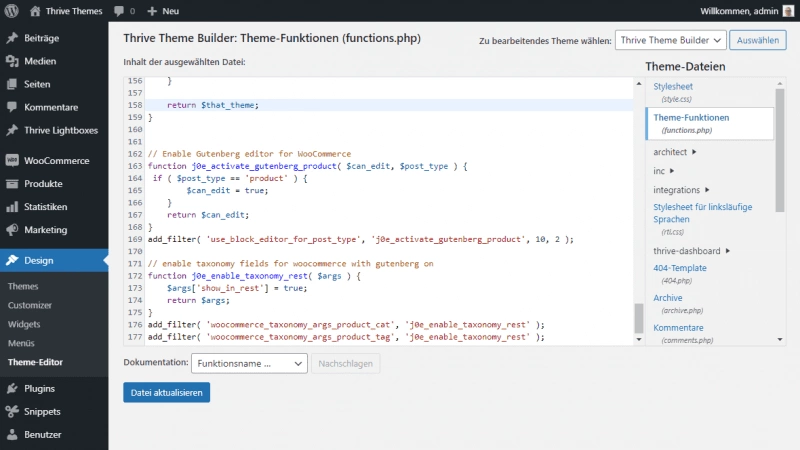 Insert the code into the functions.php file
Insert the code into the functions.php file
有经验的用户也可以直接将代码保存在子主题的 functions.php 中。直接在 WordPress 管理面板中 design > theme editor > functions.php,或者使用text editor和 FTP。
Gutenberg for WooCommerce
即使WooCommerce有时更新缓慢,但最新的 WordPress 的功能也可以在一些额外的设置下使用。